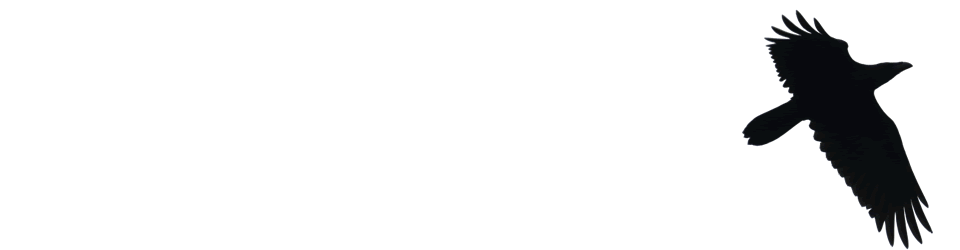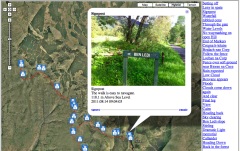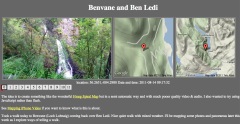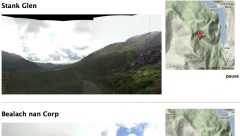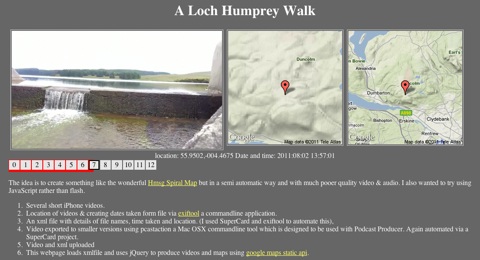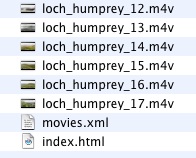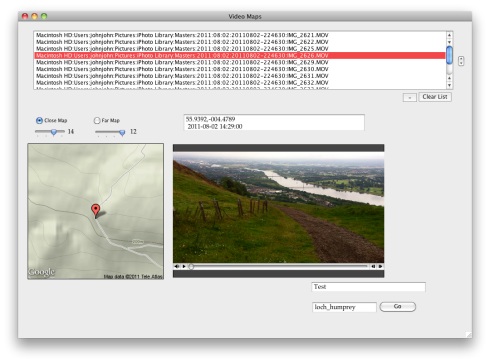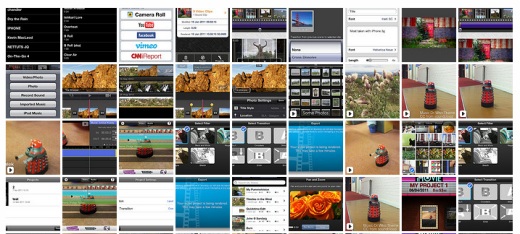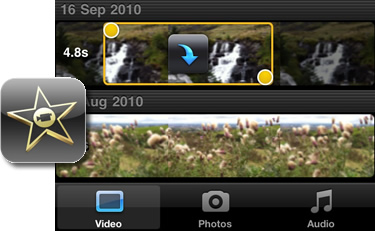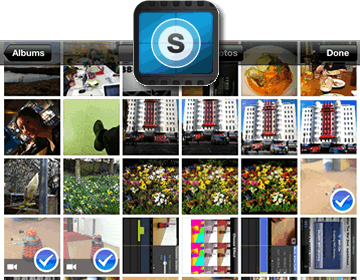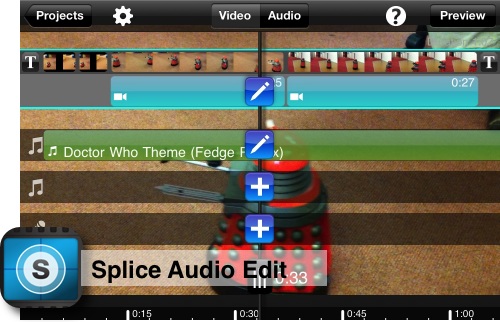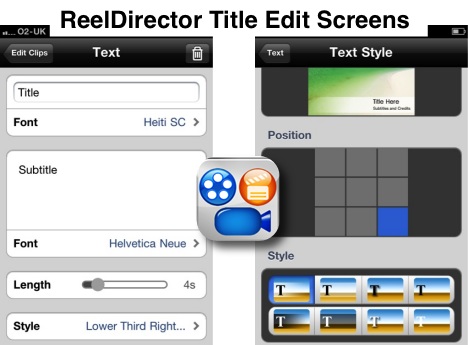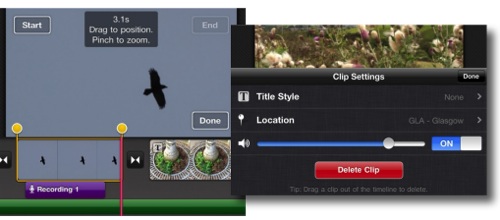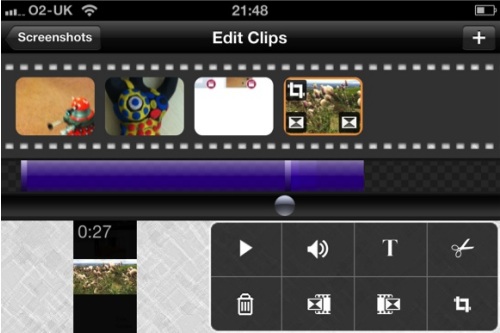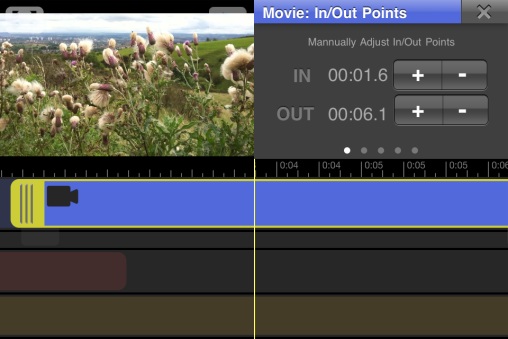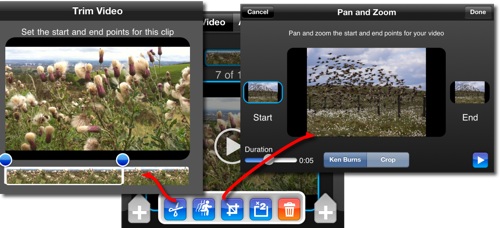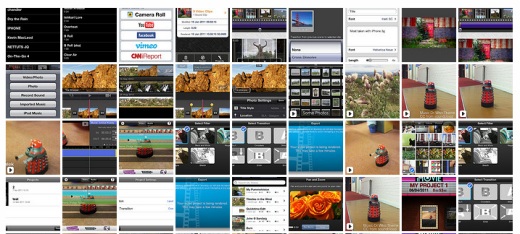
Over a month ago I started dumping screenshots of a few iPhone movie editors, iMovie, ReelDirector, Splice & Vimeo with the intention of writing a detailed comparison of the apps.
I’ve blogged before about taking and editing video in the classroom. I’ve found it a very valuable activity. Not big production stuff, more quick & dirty; gathering evidence, a change from writing a report etc. I think that iPod touches could be used to do this sort of work hopefully cutting out the computer from most of the work.
My notes and screenshots quickly got out of hand and I was heading for a lot more work than a blog post. I’ve decided just to post some of the main points here.
Part of the testing was to make with each of the apps a very short movie, combining a still, a couple of move clips, adding a background track and some titles (4 movies). I used the same media for all 4, a couple of very short clips and a photo of my colleague Ian’s birthday dalek.
This could by no means be described as a comprehensive review. I have tried to avoid reading any help and may have missed features completely. If I could not get a feature to work quickly an easily I gave up on it.
Project Screens
All of the apps have a screen where you can see a list of your projects, iMove uses a series of thumbnails under a cinema canopy, the rest more conventional lists. Splice differs by only offering landscape, Vimeo only portrait. Vimeo also opens with a list of your published videos on Vimeo which you can watch (you can also see video from your inbox and likes). The video you are editing are in Recordings in thumbnail view.
All of these interfaces work iMovie is possibles slightly more awkward but not much.
Creating a new project.
iMovie takes you straight into the editing mode. The project can be named later on on the projects screen.
ReelDirector: clicking on the + on my projects opens a screen to tile your movie, add credits and set the default transition. Then you are taken to the edit screen. You can go back and edit the ‘properties’ at any time.
Splice: clicking on the + on the Projects screen adds a project to the top of the list and opens the keyboard to name the new project. Once named you are taken to the project settings screen.
Vimeo: you go to the Recordings screen and again hit the + a new icon for the project appears, clicking on this opens the Project Details screen, where you can title, open in video editor, add video clips, export or upload.
Again these all work well and are intuitive, I’ve a slight preference for iMovie which lets you get straight to work. iMovie is also the only one that opens the app at the last place you were working rather than the project list (ReelDirector & Vimeo do too unless you quit the app).
Adding media
Adding video and still images
The two standout import features are iMovie’s select a section og video and Splice’s multiple file import.
Adding audio
- iMovie allows you to import audio from your iTune library, for the theme music in the app and sound affects. The sound affects go onto the time line where the playhead is but music track are placed along the whole movie. Adding another music track replaces the one that is there. You can have recorded sound orsound effects over background music.
- ReelDirector allows you to import audio from the iPod library and the Imported Music library. What is really nice is that you upload music to this library via a web browser on the same wifi network. This is especially simple with Safari, you click bookmarks, then bonjour and then the name of your phone, a webpage allowing you to upload files is served from your phone. You have one audio track in addition to the video audio.
- Vimeo allows you to pick music from its Audio Library, you can add music to this via USB & iTunes or vis Wifi unfortunately I could not get the Wifi to work, the webpage loaded but choosing and uploading a file produced a blank page in the browser and no MP3 on my phone, (With Firefox the upload button didn’t produce a file dialog). Luckily the USB/iTunes option worked very well.There is one Audio track in vimeo, I could not see a way to have voice, or sound effects and background music at the same time.
- Splice allows you to two track with audio files and one recording track. Splice You can import audio from iTunes or from the Splice Library this comes with some sound effects and a couple of sound tracks, there is a button to buy more clicking this opens a screen were you can buy music, sound effects and borders. I’ve not bought any.
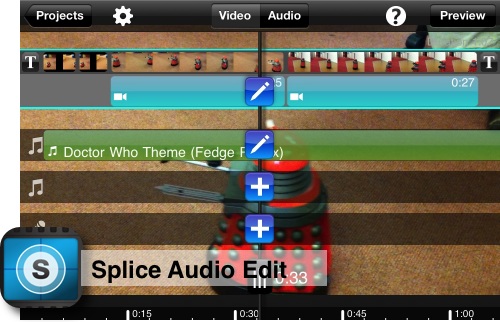
Titles
All the editors allow you to add titles
- iMovie the titles style is linked to the theme you choose. A movie must have a theme.
- ReelDirector allows you to have titles on any clip, to set text styles, placement and title styles.
- Vimeo titles can be adjusted for placement, colour and size, not fonts choice.
- Splice titles can only be on a block background not on a clip.
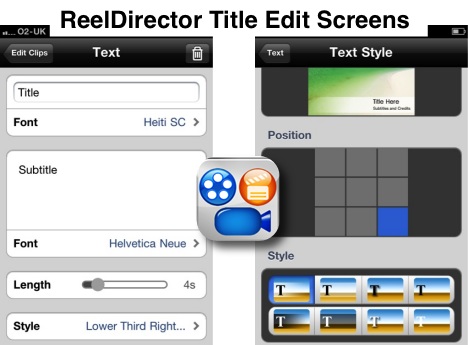
Editing
The above briefly covers some of the main features of the apps but probably the most important part is the actual editing. An iPhone or ipod touch has very limited screen space and it is interesting to see how each app has handled this.
- iMovie
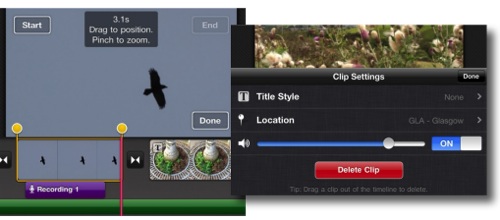
most of the basic editing is done on the time line, the video is trimmed or the length of photo display is controlled using the yellow handles on the timeline screen, I found it much easier to do this in landscape orientation. Double tapping on a clip opens a screen to set titles volume control and delete the clip. As mentioned above the title stiles are limited by the theme set in the project properties. You can also delete the clip here. Changing the transition settings is done by double clicking on the transition. Transitions are limited to none, cross dissolve or a theme one, you can set the transition length too.
- ReelDirector
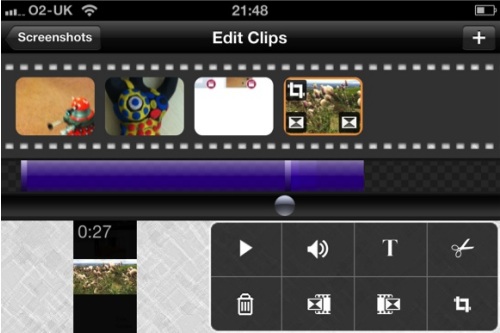
All of the editing is done on another clip apart from the audio volume which opens at the bottom of the screen. I found the trimming of clips to be rather tricky and am not sure if I really understand the interface. As noted above ReelDirector has more options than iMovie for titles and indeed transitions. You do not seem to be able to set transition lengths.
- Vimeo
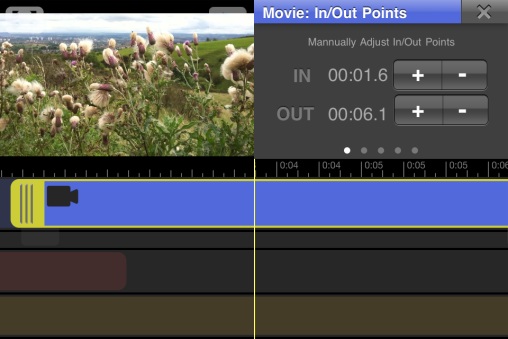
Clicking on a clip or still allows you to adjust the length with the handles, you can also set the in and out points manually in the pane at the top right of the screen, this swipes to other edits, volume, fit, pixel effect( filters) and a basic on off pan zoom effect. You can slide audio clips and title back and forth but I found in too difficult to get end credits at the end of my movie.
Splice
clicking on a clip shows a set of small buttons to trim, adjust video speed, crop, duplicate or delete. clicking on most of these show another screen. The trim is at least as easy to manage as imovie and the Pan & Zoom (Ken Burns) very clear. The controls on splice are big enough not to miss a clip. Is, as far as I could see, is the only app to allow you to change the video speed. The Audio is reached from a different timeline view but offers similar trimming for the three audio tracks, fading in and out and volume control.
Export
- iMovie you can export to your camera roll at Medium, 360p; large, 540p pr HG, 720p. You can also export to youtube, facebook, vimeo or send the project to iTunes. I’ve only sent to camera roll.
- ReelDirector you need to Render a movie before exporting, the export give a choice of Camera roll, email or youtube.
- Vimeo allows you to upload to your viemo account or export to camera roll. When you export it renders and then saves to the camera roll.
- Splice, you first preview a movie then export the choice is medium 960 x 540 or High 1280 x 720.
Favourite things
- iMovies basic ease of use, the app seems to jump screens less than any of the others. The ducking of background audio.
- Splice the ability to add multiple photos and clips and the easy clip and still editing.3 audio tracks.
- ReelDirector the way you can import audio over Wifi from a desktop. The titles are a strong point.
Dislikes
- iMovie, the way the title tie in to themes
- ReelDirector, felt like the most fidgety on the small screen although it probably has more features. (On the iPad it has a different interface and is great)
- Splice titles, over black, not over clips
- Vimeo just turned up in the iTunes store as I was reviewing the others, it feels a less mature product.
What I’d like the apps to do
I’d like more of them to support the favourite things above. Especially the multiple selection and audio import over Wifi.
Audio import, it is easy to grab images from the browser on an ipod (CC ones of course) but audio is more difficult. Im my dalek movies I used some CC music from soundcloud it would be great to be able to use an app to save audio for there or elsewhere to iTunes on an iPhone/iPod and use it. This would really cut down the need for a desktop.
What I’d use
For the most part I think I’d use iMovie on my iPhone. If splice had titles over video I’d pay for it and get rid of the ads. I am setting up some iPod touches for use in schools and an installing splice to save a few quid.
What I’d use it for
I’ve shot precious little video since owning an iPhone, thousands of photos and quite a lot of audio recordings I might start taking a few move videos now I’ve played with the apps.
If I was in class I’d use this all of the time, perfect for children to record all sorts of learning. I’d also use for making videos of still pictures with a recorded sound track, something I used to get my pupils to do on iMovie on the desktop. sonicPics woulds be easier for this sort of thing than the movie editors as you can easily adjust the length the stills play while recording audio. (I reviewed SonicPics)
Any of these apps would do a good job in the classroom, with the demise of the Flip camera it may be time to look at iPod touches as a video device for teaching & learning.