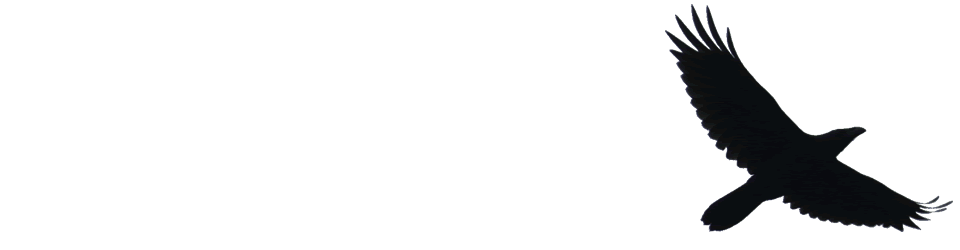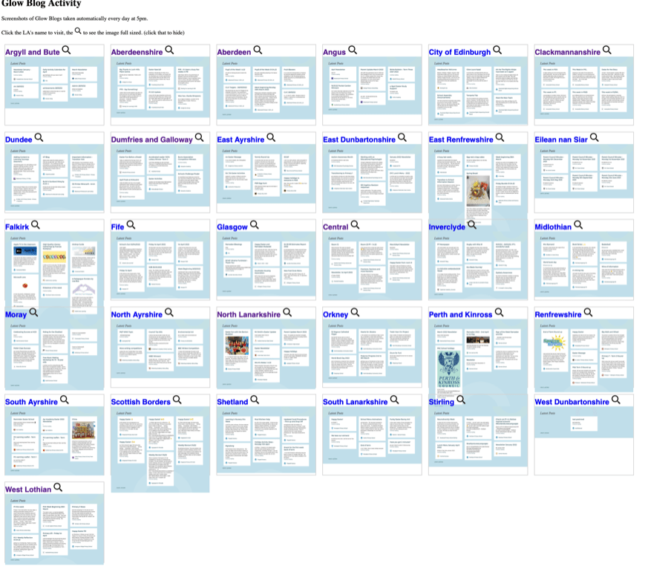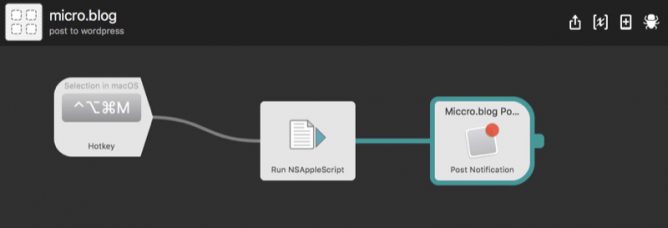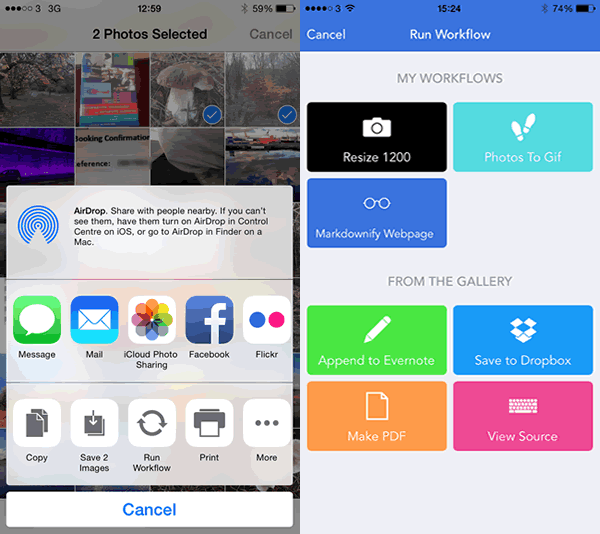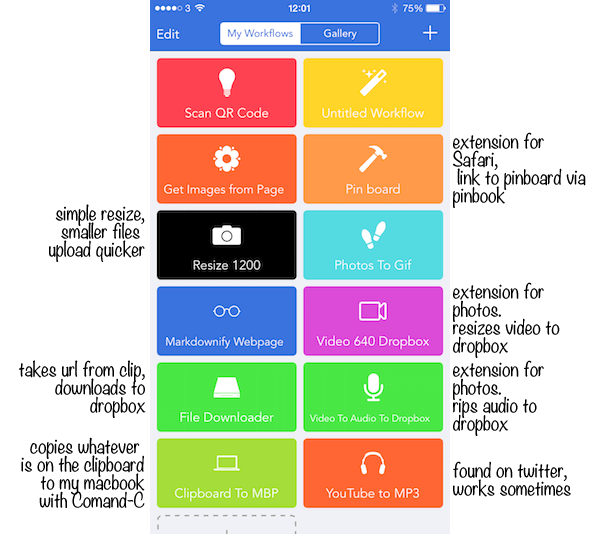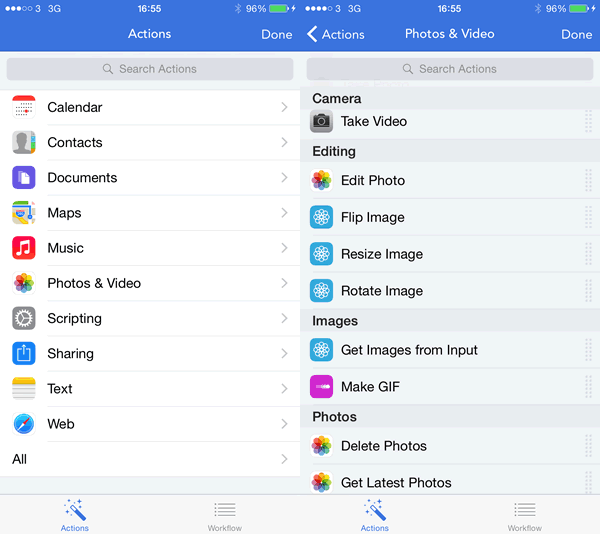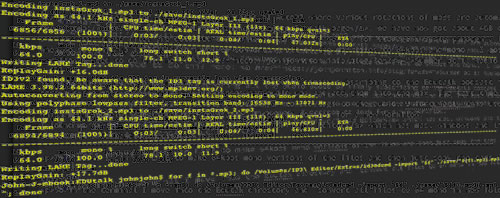One of the things I am interested in as part of my work on Glow Blogs is what people are using Glow Blogs for.
Glow Blogs is made of of 33 different WordPress multi-sites. One for each Local Authority in Scotland and one central one.
The home page of each LA lists the last few posts. Visiting these pages will give you an idea of what is going on. In the past I’ve opened up each L.A. in a tab in my browser and gone through them. I had a script that would open them all up. I’ve now worked out an easy way to give a quick overview.
Recently I noticed shot-scraper ,Tools for taking automated screenshots of websites . I’ve used various automatic webpage screenshot pages in the past. These have usually been services that either charge money or have shut down. I used webkit2png a wee bit, but ran into now forgotten problems, perhaps around https?
shot-scraper can be automated and extended. It is a command line tool and using these is always an interesting struggle. I usually just follow any instructions blindly, searching any problems as I go. In this case it didn’t take tool long.
Once installed shot-scraper is pretty easy to use. shot-scraper https://johnjohnston.info Dumps an image johnjohnston-info.png
There are a lot of options, you can output jpegs rather than pngs. Run some javascript before taking a screenshot or wait for a while. you can even choose a section of the page to grab.
So I can use shot-scraper to create screenshots of each LA homepage. Then display them on a web page for a quick overview of Glow Blogs.
#!/bin/bash
cd /Users/john/Documents/scripts/glowscrape/img
URLLIST="ab as ac an ce cl dd dg ea ed el er es fa fi gc glowblogs hi in mc my na nl or pk re sa sb sh sl st wd wl"
for i in $URLLIST ;
do
/usr/local/bin/shot-scraper -s "#glow-latest-posts" -j "jQuery('.pea_cook_wrapper').hide()" --quality 80 https://blogs.glowscotland.org.uk/"$i" -o "$i".jpg && continue
done;
This first hides the cookie banner displayed by blogs and then screenshots the #glow-latest-posts section of the page only.
The script continues by copying the image over to my raspberry pi where they are shown on a web page
I hit a couple of problems along the way. The first was that the script stopped running when it could not find the #glow-latest-posts section. This happens on a couple of LAs who have no public blogs. adding && continue to the screenshot fixed that.
The second problem came when I wanted to run the script regularly. OSX schedules tasks with launchd. I’ve used Lingon X to schedule a few of these. Since I recently updated my system I first needed to get a new version of Lingon X. I then found that increased security gave me a few hoops to jump through to get the script to run.
I think it would have been simpler to do the whole job on a raspberry pi. But I was not sure if it would run shot-scraper. I’ll leave that for another day and a newer pi.
This is a pretty trivial use of a very powerful tool. I’ve now got a webpage that gives me a quick overview of what is going on in Glow Blogs and took another baby step in bash.
The first thing that surprised me was the lack of featured Images on the blog posts. These not only make the LA home pages took nicer they also make display blog posts on twitter more attractive.