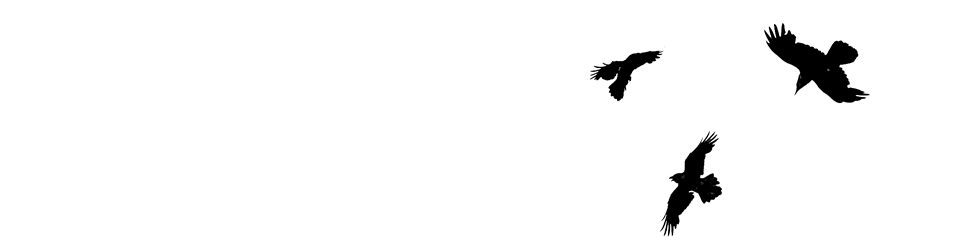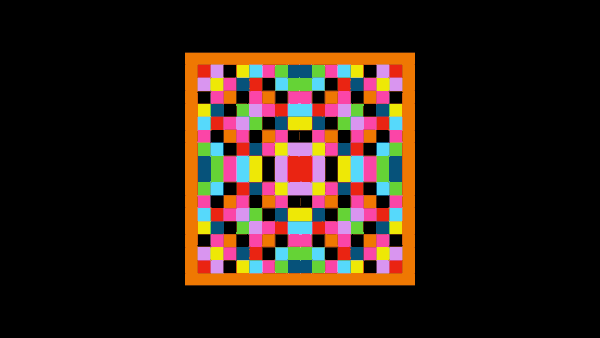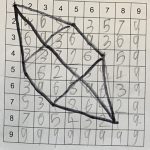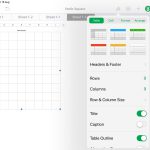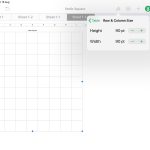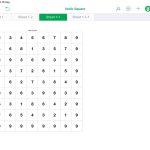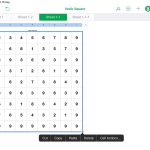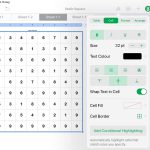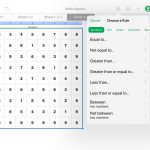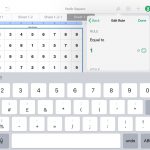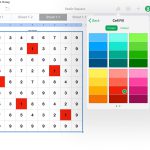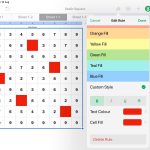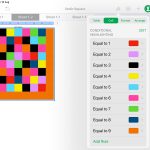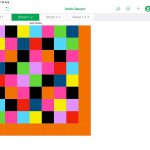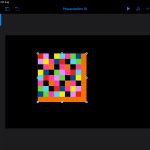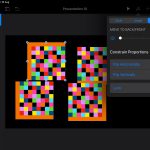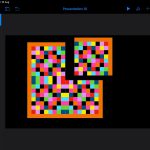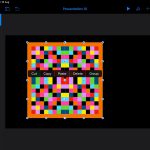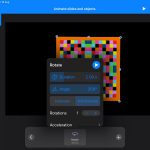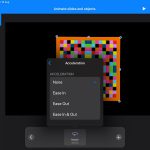My last day of term plan yesterday was a scavenger hunt, Capture the Flag and tidy our MakerSpace.
The scavenger hunt was made in Keynote, a slide for each challenge.
I’ve recently read Digital Scavenger Hunts – DigiLearnFalk which shows how to make really attractive one-slide digital hunts in keynote. Using place holders. They have even some nice templates to use.
My own approach is much less attractive. I wanted quite a long list of ‘things’ to find and wanted to add audio to the video/photo mix. The result is much uglier, but only takes a couple of minutes to make.
I write (or copy from a list or lists found online ) & edit the list in a text editor. Then copy it.
- Open Keynote & make a new Presentation.
- Create a title slide.
- Make a new slide and set the from a to section heading
- Change the view to outline and paste in my list. This makes a slide for each line.
- Select all the new slides and choose Reapply Layout to Slide from the Format menu.
- Edit the Slide Layout and move the section heading to the top.
I use Keynote every day in my class. Perhaps unfortunately for my class, I spend very little time designing slides. I mainly choose the default black on white theme. I try to follow the advice of Robert Macmillan and keep my slides simple.
The class didn’t have time on Wednesday to do more than make the slides and then we reviewed them together. Given more time, it could have been a fun task for the pupils to make the slides look good.